Cách bật đèn bàn phím laptop Lenovo như thế nào? vì sao không thể bật được đèn bàn phím laptop Lenovo? Có những dòng laptop Lenovo nào hỗ trợ đèn bàn phím hiện nay? Cùng theo dõi bài viết sau đây sẽ tiết lộ tất tần tật các cách bật đèn led bàn phím laptop Lenovo!
cách test laptop Lenovo có đèn bàn phím
Nhờ được trang bị hệ thống đèn chiếu sáng từ dưới bàn phím trong laptop Lenovo ở loại máy đời mới mà người sử dụng có thể nhìn rõ ràng và tạo điều kiện thuận lợi khi làm việc trong điều kiện thiếu sáng.
để phân biệt đường dòng laptop Lenovo mà bạn đang sở hữu ngày nay có trang bị đèn bàn phím hay không thì bạn cần nhìn vào bàn phím. Theo đó hãy xem ký các phím từ F1 đến F12 hay phím cách (Spacebar). Nếu như bạn nhìn thấy các phím đó có biểu tượng bật đèn thì điều này đồng nghĩa với việc dòng laptop Lenovo mà bạn đang sở hữu có kết hợp chức năng đèn bàn phím.
Ngoài ra, bạn có thể check xem laptop Lenovo có đèn bàn phím hay không bằng cách test trong sách chỉ dẫn sử dụng của nhà sản xuất. Nếu như trong sách có chỉ dẫn cách bật đèn bàn phím thì chứng tỏ dòng laptop Lenovo đó có hỗ trợ chức năng đèn bàn phím.
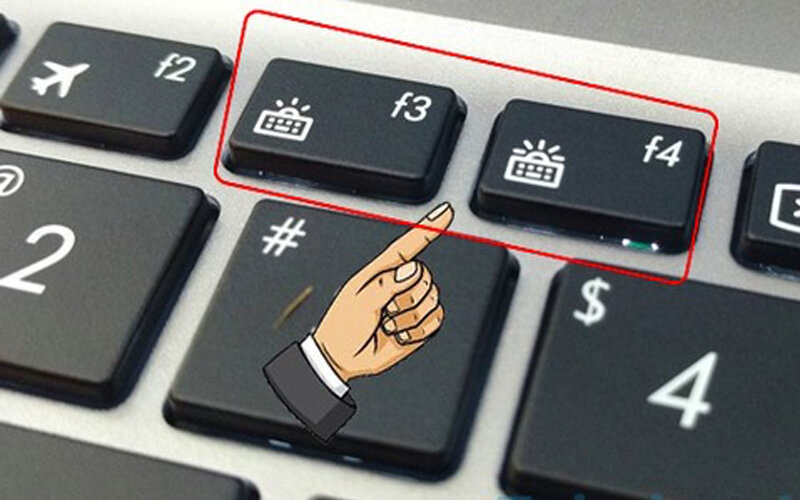 Cần nhìn vào bàn phím để check xem laptop Lenovo có chức năng đèn bàn phím hay không
Cần nhìn vào bàn phím để check xem laptop Lenovo có chức năng đèn bàn phím hay khôngCác dòng laptop Lenovo hỗ trợ đèn bàn phím
Một trong số những lý do khiến bạn không bật được đèn bàn phím laptop là vì dòng laptop đó không kết hợp sẵn chức năng đèn ở bàn phím. Và không hẳn chiếc laptop Lenovo nào cũng có chức năng này.
Theo đó laptop Lenovo trang bị đèn bàn phím ở phần lớn các dòng thuộc tầm giá chất lượng cao và trung cấp như laptop Gaming, Ideapad, Thinkbook, Thinkpad và Yoga hỗ trợ người sử dụng làm việc, giải trí trong môi trường thiếu sáng hay vào buổi tối. trên đây là một vài dòng laptop Lenovo ngày nay có hỗ trợ đèn bàn phím:
- Lenovo Ideapad C340
- Lenovo Ideapad S540
- Lenovo Ideapad 530s
- Lenovo Ideapad L340
chỉ dẫn cách bật đèn bàn phím laptop Lenovo chi tiết
có vô số cách bật đèn bàn phím laptop Lenovo Win 10 khác nhau. Và trên đây là 3 cách bật đơn giản, nhanh chóng và hiệu quả nhất mà Chợ Tốt muốn sẻ chia tới bạn đọc:
Cách bật đèn bàn phím laptop Lenovo win 10 bằng phím cứng
Bật bàn phím laptop Lenovo bằng phím cứng là một trong số những cách phổ biến được đa số người áp dụng ngày nay bởi sự đơn giản. Theo đó, bạn chỉ cần nhìn kỹ vào dãy bàn phím từ F1 đến F12. Nếu như thấy nút bấm có biểu tượng bật đèn thì chỉ cần nhấn vào phím đó là xong.
tùy thuộc vào từng dòng laptop Lenovo mà phím cứng bật đèn bàn phím cũng sẽ có sự khác nhau. Thông thường, phím cứng có biểu tượng bật đèn đối với laptop Lenovo sẽ nằm ở phím F3 và F4. bạn cũng có thể điều chỉnh độ sáng của đèn bằng cách nhấn vào phím F3 (giảm độ sáng) và phím F4 để tăng độ sáng hoặc có thể ngược lại tùy dòng máy.
Bật đèn bàn phím laptop Lenovo bằng tổ hợp phím
Một cách bật đèn bàn phím laptop Lenovo thinkpad khác vô cùng nhanh chóng, đơn giản, hiệu quả mà bạn không nên phớt lờ là sử dụng tổ hợp phím để bật đèn bàn phím laptop lên.
Nếu như các phím từ F1 đến F12 chẳng có biểu tượng bật đèn, thì bạn hãy áp dụng cách bật đèn bàn phím bằng cách nhấn tổ hợp Fn + phím cách (Space). Khi đó, bạn sẽ kích hoạt được đèn bàn phím laptop Lenovo ngay lập tức.
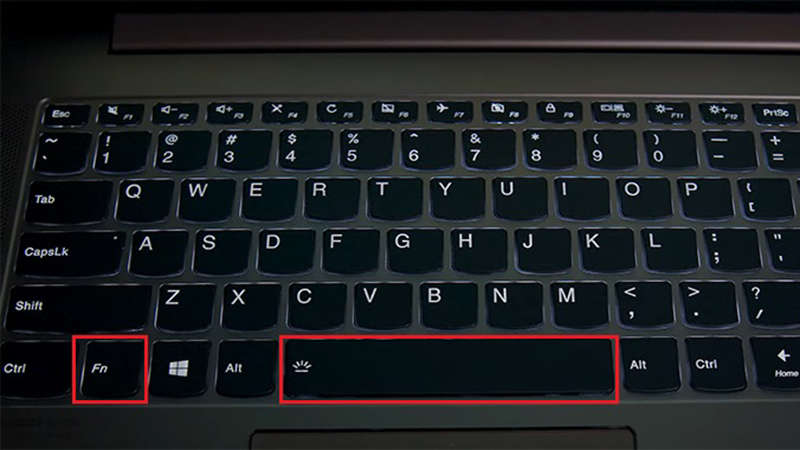 Nhấn tổ hợp phím Fn + phím cách (Space) để bật đèn bàn phím laptop Lenovo
Nhấn tổ hợp phím Fn + phím cách (Space) để bật đèn bàn phím laptop LenovoBật đèn bằng phím trong lắp đặt Control Panel
Nếu bạn đã áp dụng cả 2 cách trên nhưng vẫn không mở được đèn bàn phím laptop thì hãy vào trong lắp đặt Control Panel để tiến hành theo các bước sau:
- Bước 1: Click chọn nút Start, rồi sau đó gõ cụm từ Control Panel vào khung Search trên thanh Taskbar và nhấn Open.
- Bước 2: Màn hình lúc này sẽ xuất hiện một cửa sổ mới, bạn lựa chọn vào mục Hardware and Sound.
- Bước 3: Sau đó, bạn click chuột vào mục Windows Mobility Center.
- Bước 4: Trên cửa sổ Windows Mobility Center bạn chọn lựa Keyboard Backlighting.
- Bước 5: Tại mục Keyboard Backlighting bạn thiết lập là On để bật đèn bàn phím laptop, còn nếu muốn tắt bạn nhấn Off.
Trong trường hợp đã áp dụng cả 3 cách bật đèn bàn phím máy tính Lenovo trên nhưng đèn bàn phím vẫn chưa sáng thì có thể là dòng laptop mà bạn đang sở hữu không hỗ trợ chức năng đèn bàn phím.
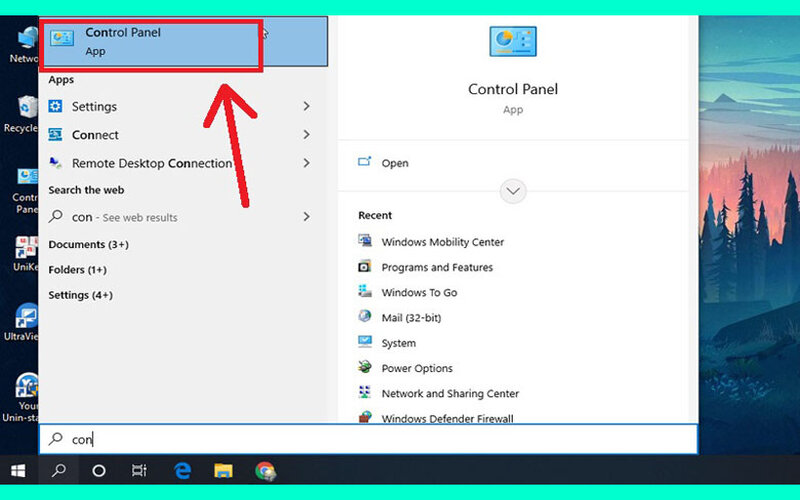 chỉ dẫn cách bật đèn bàn phím laptop Lenovo thinkpad bằng lắp đặt Control Panel
chỉ dẫn cách bật đèn bàn phím laptop Lenovo thinkpad bằng lắp đặt Control PanelGiải đáp những câu hỏi liên quan tới cách bật đèn bàn phím máy tính Lenovo
Mặc dù không hẳn là một chức năng quá mới mẻ nhưng không hẳn ai cũng nắm được cách mở đèn bàn phím laptop Lenovo thinkpad. Trong tiến trình bật đèn bàn phím trên laptop Lenovo nói riêng và các dòng laptop khác nói chung, người sử dụng gặp phải khá nhiều khó khăn, thắc mắc.
trên đây là một vài câu hỏi thắc mắc phổ biến và cách giải đáp mà Chợ Tốt muốn gửi tới bạn đọc.
vì sao không thể bật đèn bàn phím?
lý do khiến bạn không thể bật được đèn bàn phím trên laptop Lenovo của bạn có thể là do chức năng bật đèn đã bị tắt. Hoặc cũng có thể là do bạn chưa kích hoạt thành công chức năng bật đèn bàn phím. hơn thế nữa model Driver đã cũ, chưa được cập nhật mới cũng chính là nguyên nhân.
Đối với chức năng bật đèn bàn phím đã bị tắt thì cách xử lý là bạn cũng có thể tiến hành theo các cách bật đèn bàn phím laptop Lenovo được chúng tôi tiết lộ ở trên. Còn trong trường hợp Driver chưa được cập nhật lên model mới thì bạn cũng có thể cập nhật lại Driver theo các bước như sau:
- Bước 1: Nhấn vào nút Start => Tìm kiếm với từ khóa system update và sau đó nhấn mở phần mềm System Update để bắt đầu sử dụng.
- Bước 2: Ở cửa sổ kế tiếp chọn Next.
- Bước 3: Khi này, System Update sẽ tiến hành quét máy tính của mình xem đang bị thiếu Driver nào và những Driver nào cũ cần nâng cấp mới.
- Bước 4: Nhấn tích vào I agree to this License…. để đồng ý sau những điều khoản sử dụng => nhấn OK để thực hiện.
- Bước 5: Tại đây sẽ có 3 tab và nó sẽ liệt kê ra những driver đang còn thiếu và driver đã cũ. Nếu như bạn muốn nâng cấp lên mới hết thì hãy chọn lựa từng tab và sau đó nhấn vào Select All để chọn tất cả. cuối cùng là nhấn Next để cài đặt.
có thể điều chỉnh được độ sáng đèn bàn phím laptop Lenovo không?
người sử dụng hoàn toàn có thể điều chỉnh được độ sáng đèn bàn phím laptop Lenovo. Theo đó để thay đổi độ sáng, bạn cũng có thể nhấn vào phím F3 (giảm độ sáng), F4 (tăng độ sáng). Hoặc cũng có thể ngược lại tùy thuộc vào từng loại máy Lenovo,
Đèn bàn phím laptop Lenovo có đổi được màu không?
tùy vào từng loại máy Lenovo mà bạn cũng có thể hoặc không thể thay đổi được màu nền của đèn bàn phím. Cụ thể đối sau những dòng laptop Lenovo được tích hợp hệ thống đèn đơn sắc thì bạn không thể thay đổi được màu nền. Còn đối sau những dòng laptop hiện đại như laptop gaming sở hữu hệ thống đèn đa sắc thì người sử dụng có thể điều chỉnh được sang màu sắc mà mình yêu thích.
 Đối với bàn phím đơn sắc thì bạn không thể thay đổi được màu đèn bàn phím
Đối với bàn phím đơn sắc thì bạn không thể thay đổi được màu đèn bàn phímdưới đây là chỉ dẫn các cách bật đèn led bàn phím laptop Lenovo đầy đủ nhất mà bạn đọc có thể tham khảo.